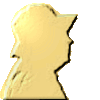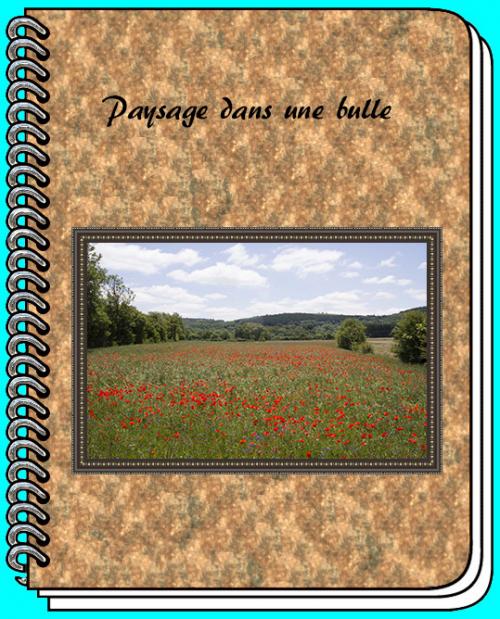-
Par By Kri le 28 Août 2015 à 10:45
Photo d'origine:

Photo après le bidouillage:
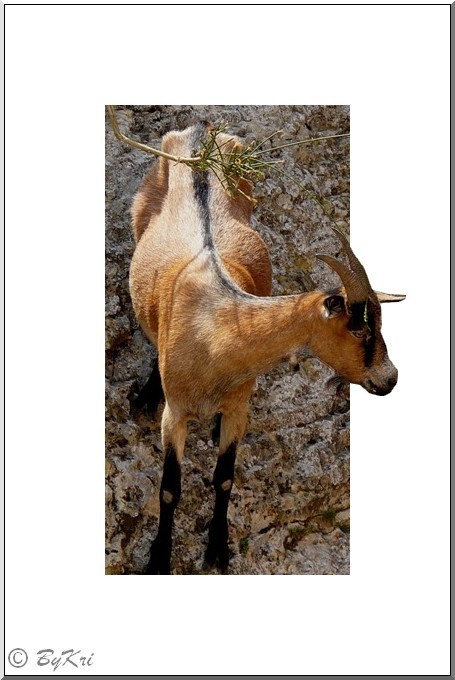
Explication de la bidouille :
1/ Glisser votre photo dans votre PF (PhotoFiltre) ouvert
2/ Dupliquer la photo et appliquer à cette copie un cadre assez large avec l'outil Filtre > Encadrement > Cadre simple
Pour mon exemple j'ai appliqué un cadre blanc de largeur 100 et opacité 100% ... mais faites selon votre choix
Enregistrer cette photo encadrée sous un autre nom
3/ Revenir à la photo initiale et nous allons détourer l'élément que nous allons mettre hors cadre.
Il faut beaucoup de précision et de patience. Je conseille d'utiliser la loupe à 200 % (la loupe se trouve dans la barre du haut de la fenêtrePF)
Prendre l'outil "polygone" ...Il est où? dans la colonne à droite de l'espace de travail de PF, si vous ne le voyez pas , cliquez sur la flêche blanche avant et les formes apparaissent en bas de cette colonne. Le polygone se trouve sous le triangle.
Détourez avec précision.
4/ Faire "copier" sur l'élément découpé et puis "coller" en amenant cet élément sur la photo dupliquée encadrée. Bien veiller a faire correspondre les images
5/ Valider le collage par le clic droit.
6/ Ensuite vous pouvez ajouter un texte dans le cadre blanc, ajouter un petit encadrement ...
Ou comme ici, mettre en transparence le cadre blanc
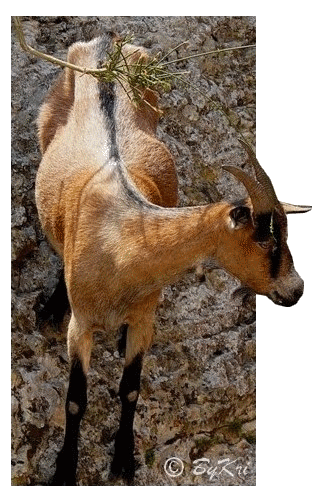
~~~~~~~~~~
 5 commentaires
5 commentaires
-
Par By Kri le 30 Avril 2015 à 10:00

Explication de la "bidouille"
C'est une façon de procéder mais il y en a d'autres.

1/ Glisser la photo originale dans PhotoFiltre
2 / Nous allons la dupliquer : outil image > dupliquer
Nous avons donc la photo originale que nous appellerons Image 1 et la photo dupliquée que nous appelerons Image 2
3/ Nous allons mettre l'image 1 en Noir et Blanc en utilisant l'outil Réglage > Teinte/Saturation > Saturation = -100% > OK
4/ Revenons à l'image 2 et prenons l'outil "polygone" pour détourer la partie (ou une des parties que nous voulons laisser en couleur) dans l'exemple ici, je choisis le volet de droite que je détoure.

Une sélection en pointillé apparait et toutes les applications vont maintenant ne concerner que cette sélection.
J'améliore les couleurs en utilisant l'outil Filtre > Couleur > Raviver les couleurs.
Si l'effet est trop prononcé à votre goût on le diminue en utilisant l'outil Edition > Atténuer "raviver les couleurs"
Notre sélection est toujours marquée par l'encadrement pointillé, nous allons repérer l'emplacement de cette sélection en utisant l'outil Sélection > Paramétrage manuel.
Vous voyez apparaitre dans le cadre qui s'est ouvert des valeurs X et Y. Vous les notez sur un bout de papier (ex pour ma photo X = 437 et Y = 56)
Je copie cette partie sélectionnée (mon volet droit) par le clic droit de ma souris
5/ Revenons à notre image 1 et collons ce que nous venons de copier par un clic droit de la souris.
L'élément se met dans l'image 1 mais pas au bon endroit, nous allons l'y mettre en reprenant les valeurs notées sur le papier. Utiliser l'outil Sélection > Paramétrage manuel et donnons à X et Y les valeurs notées (soit dans mon exemple 437 pour X et 56 pour Y. le volet droit coloré vient se placer sur le volet droit N/B. Effaçons le cadre de sélection en validant le collage par un clic droit de la souris.
6/ Revenons à notre image 2, le premier élément (ici mon volet droit) est toujours en "sélection" nous allons retirer ce cadre de sélection avec l'outil Sélection > Masquer la sélection
7/ On reprend toute l'opération 4 et 5 avec cette fois le volet gauche
8/ Enregistrer (sous un autre nom cette nouvelle image et votre désaturation sélective est terminée.
~~~~~~~~~~
 votre commentaire
votre commentaire
-
Par Micromick le 13 Novembre 2013 à 15:22
 7 commentaires
7 commentaires Suivre le flux RSS des articles de cette rubrique
Suivre le flux RSS des articles de cette rubrique Suivre le flux RSS des commentaires de cette rubrique
Suivre le flux RSS des commentaires de cette rubrique
Les trucs et les astuces de Micromick